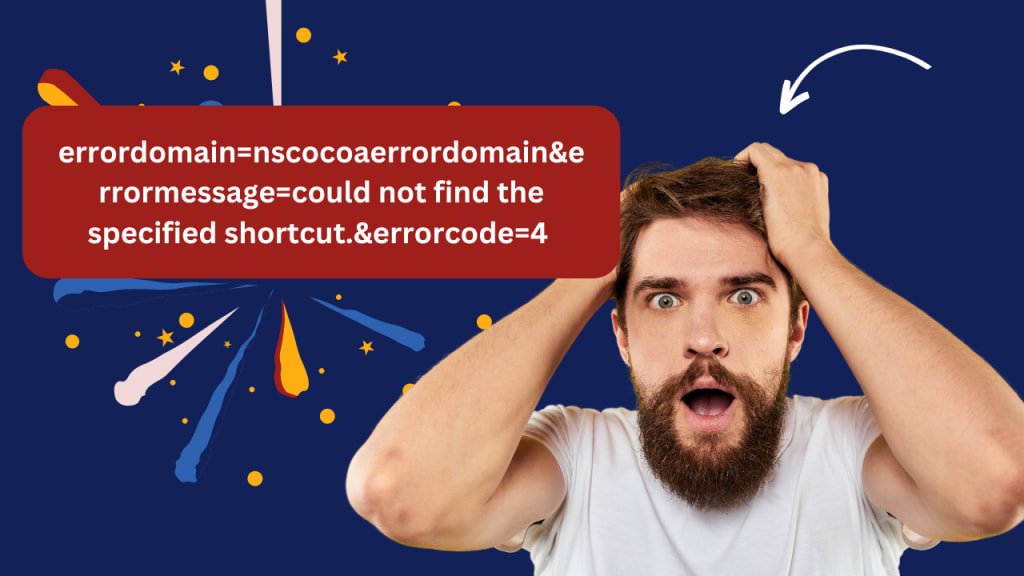Table of Contents
What Does the Error Message Mean?
The error message Errordomain=nscocoaerrordomain&errormessage=could not find the specified shortcut.&errorcode=4 might look intimidating at first, but breaking it down makes it easier to understand. This error commonly appears on Apple devices like Mac or iPhone when a shortcut, link, or file cannot be found or accessed. It usually occurs in applications using Apple’s Cocoa framework, which helps apps interact with the system.
Essentially, this error tells you that something your device is trying to use is either missing, improperly set up, or no longer exists. For example, you may have deleted or renamed a shortcut, and the app can no longer find it. This can happen during routine updates, app installations, or even when using tools like Siri Shortcuts.
Breaking Down the Error Components
Let’s take a closer look at the error components:
- ErrorDomain=NSCocoaErrorDomain: This part shows that the error is related to Apple’s Cocoa framework, which manages files, shortcuts, and system features.
- ErrorMessage=Could Not Find the Specified Shortcut: This clarifies the problem: the system is searching for a shortcut but cannot locate it. It might have been moved, deleted, or renamed.
- ErrorCode=4: The error code gives developers and tech-savvy users an idea of the specific issue. Code 4 often refers to a “file not found” error, meaning the shortcut or file is missing from its expected location.
In simpler terms, this error happens when a shortcut or file your system needs cannot be located, leading to disruptions in its function.
Common Scenarios Leading to This Error
This error can occur in various situations, and understanding these scenarios can help in troubleshooting. One of the most common causes is missing or deleted shortcuts. For example, if you manually delete a shortcut in the Shortcuts app or from the file system, any app or process trying to access it will encounter this error. Similarly, if a shortcut is renamed without updating its references in other applications, the system cannot locate it, leading to the error.
Another frequent cause is outdated or conflicting software. When apps rely on shortcuts that are no longer compatible due to system updates or app version mismatches, this issue can arise. Permissions issues, such as restrictions on accessing certain folders or resources, can also block shortcuts, triggering the error. Being aware of these scenarios can help prevent and resolve the issue more effectively.
How to Diagnose the Error
Diagnosing this error involves understanding when and where it occurs. Start by noting the specific app or action causing the problem. For instance, if you encounter this issue when launching an app or using a shortcut, it’s likely tied to that app’s configuration. Using Apple’s Console app on macOS can provide detailed logs that point to the exact shortcut or resource causing the issue.
Another effective diagnostic method is checking the Shortcuts app directly. Open the app and review the list of shortcuts to see if the one in question is missing, renamed, or has broken links. Additionally, verify whether any permissions are required for the shortcut to function, such as access to files or folders.
Step-by-Step Solutions to Resolve the Error
1. Verify the Existence of the Shortcut
- Open the Shortcuts app or Finder on macOS and search for the shortcut causing the issue.
- If the shortcut is missing, recreate it manually or restore it from a backup if available.
2. Update File Paths and References
- Check the app or system settings where the shortcut is being used.
- Update the file path or reference to match the correct location of the shortcut.
3. Adjust Permissions
- Navigate to System Preferences > Security & Privacy and ensure the app has the necessary permissions to access files or shortcuts.
- Enable access under the Privacy tab for file system access or automation.
4. Update Software
- Ensure all apps, the operating system, and the Shortcuts app are up-to-date to avoid compatibility issues.
- Reinstall the app if the problem persists after updates.
By following these steps systematically, you can resolve most occurrences of this error quickly and efficiently.
Advanced Troubleshooting Techniques
For more complex issues, advanced troubleshooting can help. Start by using Terminal commands to debug the file system. For instance, running commands like ls and find in the Terminal can help locate missing files or shortcuts. This method is particularly useful for power users who are comfortable navigating macOS’s file system.
Another approach is to repair disk permissions. Use the Disk Utility tool to scan and fix permission errors on your device. This can resolve issues where the system restricts access to files or folders related to shortcuts. As a last resort, consider recreating the shortcut or reinstalling the affected application to restore functionality.
Preventative Measures to Avoid Future Errors
Taking proactive steps can prevent this error from occurring in the future. Regularly back up your shortcuts to ensure you can restore them if they’re accidentally deleted or corrupted. This is especially important for users who rely heavily on the Shortcuts app for automation tasks.
Another preventive measure is to maintain system hygiene. Keep your macOS and apps updated to the latest versions, as updates often fix bugs and compatibility issues. Additionally, avoid renaming or moving shortcuts without updating their references in associated apps or workflows.
Frequently Asked Questions (FAQs)
1. Can This Error Occur on iOS Devices?
Yes, this error can occur on iOS devices, especially if you use the Shortcuts app. The issue usually arises when a shortcut is deleted, renamed, or improperly configured.
2. Is ‘ErrorCode=4’ Specific to Missing Files Only?
While ErrorCode=4 typically refers to missing files or shortcuts, it can also indicate permission issues or corrupted configurations that prevent the system from accessing the resource.
For More Visit : Businessthrow
Conclusion
The Errordomain=nscocoaerrordomain&errormessage=could not find the specified shortcut.&errorcode=4 error can seem daunting, but understanding its causes and solutions simplifies the process of resolving it. By diagnosing the issue, applying step-by-step solutions, and taking preventative measures, you can effectively manage this error and ensure it doesn’t disrupt your workflows in the future.